 A new CTP for DNN 8 was released today. This CTP contains updated support
for building modules using the ASP.NET MVC Framework as well as new support for
building HTML 5 based modules. This adds to the existing support for building
modules with ASP.NET WebForms (User Controls) and Razor scripts.
A new CTP for DNN 8 was released today. This CTP contains updated support
for building modules using the ASP.NET MVC Framework as well as new support for
building HTML 5 based modules. This adds to the existing support for building
modules with ASP.NET WebForms (User Controls) and Razor scripts.
With this extended support DNN 8 becomes the only .NET CMS that offers module
developers a choice of all the available ways to build extensions.
In this new blog series I will describe these new features while building a
module to manage Contacts. This post is an introduction to developing MVC based
modules.
A bit about routing
The first thing to note is that the approach we have taken is to embed the
MVC application inside an ASP.NET Web Forms server control. This is a similar
approach to how we provided Razor support a few years ago, and is also the same
approach we are using to support Single Page Application style modules using
HTML 5, JavaScript and CSS.
This doesn’t really affect how module developers code their MVC modules,
except that it means that routing is done a little differently. As an
MVC module developer you don’t need to define any routes as DNN handles the
routing (or URL Rewriting). We will however still support Html and Url helpers
that defined links using action names and controller names. However, we will
create urls that work within the DNN Url handling system.
Setting up your environment
In this introductory blog I will show how to set up Visual Studio (2015) to
develop our first DNN MVC module. As a pre-requisite you will need to install
the CTP which you can get from codeplex. Alternatively you can get the latest
code by cloning the feature/8.0.0 branch of the DNN.Platform Github repository
(https://github.com/dnnsoftware/Dnn.Platform).
Open Visual Studio (in my case I am using Visual Studio 2015 RC) and create a
solution for you MVC module. Once you have created your solution, add a Web
Application Project – select the Empty template (1) but check MVC (2) so that
the MVC references are added to the empty project.
Figure 1 - Creating an MVC Project
|
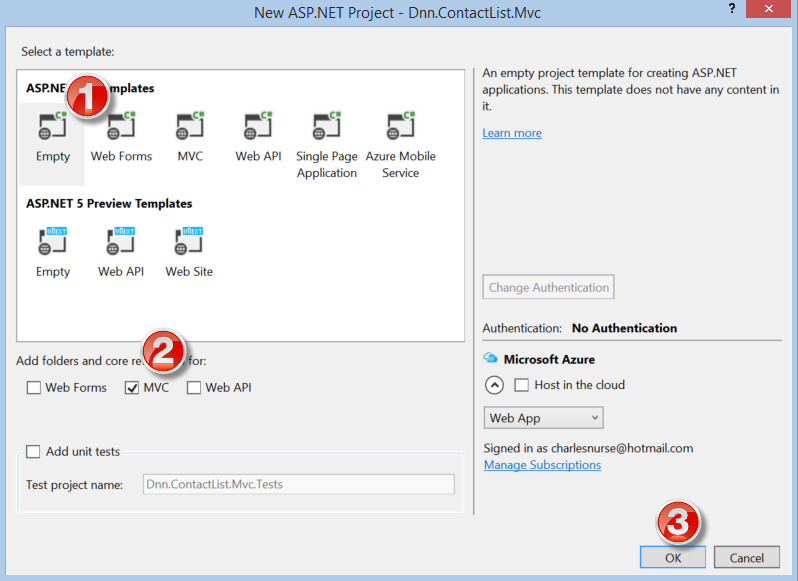 |
Remove the files and folders added by the template – except the Controllers,
Models and Views folders – and add an App_LocalResources folder (for our
localization resources). You should have something that looks like Figure
2.
Figure 2 – Empty MVC Project
|
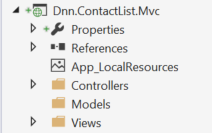 |
I like setting up my projects so that I can deploy them to my site as well as
package them for installation so in order to do that we need to add some extra
files to the project.
The Module.build File
The first file to add is an MS Build file. This MS Build file is shown in
Figure 3 (don’t worry if you can’t read everything in the file – as noted above
the source for this project is available on Github (https://github.com/cnurse/DnnConnect.Demo),
so you can copy the file on Github for use in your project.
Figure 3 – The Module.build File
|
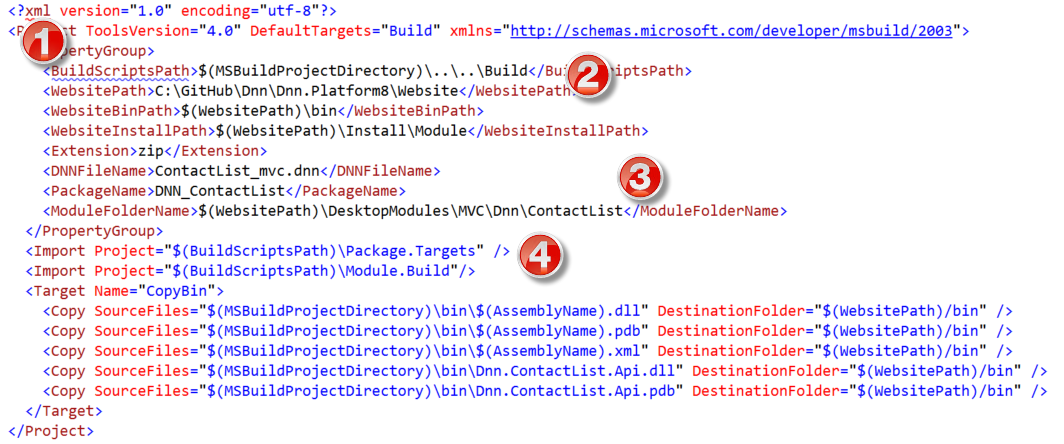 |
There are four important properties in this file some of which will need to
be modified for your installation:
- The BuildScriptsPath points to the folder where supporting build scripts are
stored.
- The WebsitePath must point to the root of your DNN 8.0 website
- The ModuleFolderName points to where your module will be deployed within the
website – your module should be under the MVC folder within DesktopModules.
This is important as this will mean that the web.config file that lives in that
folder will apply to your MVC module. This web.config file allows the Razor
Views to work just as they would in a stand-alone MVC Application with the
change that the base WebViewPage is a DnnWebViewPage.
- The two Imports statements points to two MS Build files that are used to
deply and/or package the module. These files are copies of the files shipped
with the DNN source and are located in the BuildScriptsPath folder.
To enable the build file to work you need to modify the module’s project
file. To do that, “Unload” the project and Edit the project as an XML file, and
insert the Import element highlighted in Figure 4 at the bottom of the file.
Figure 4 – Adding the Import Statement to the Project File
|
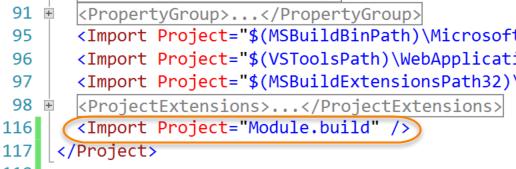 |
The DNN Manifest file
Next we will need to add a DNN manifest file. Figure 5 shows the DNN
manifest file I have created for the ContactList project.
Figure 5 – The DNN Manifest file
|
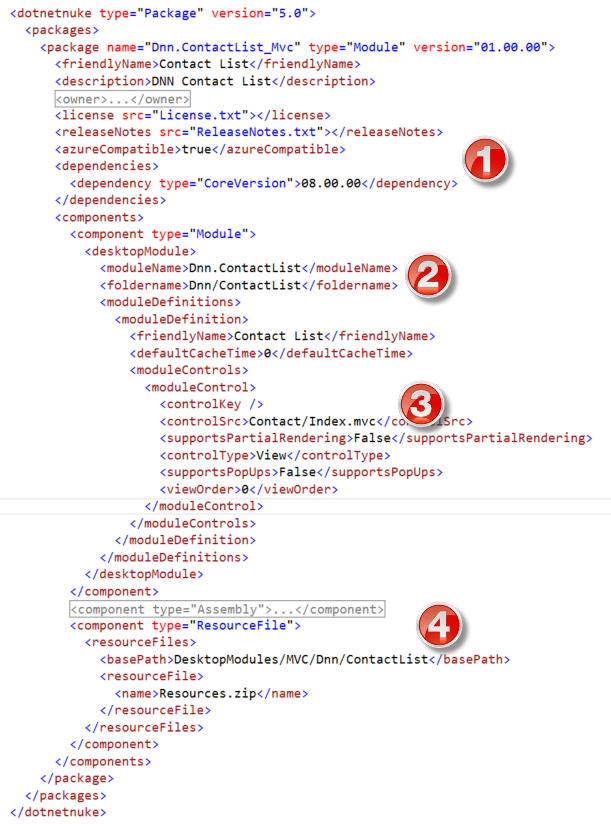 |
Note the following 4 points about this file:
- There is a dependency node as MVC modules require a core DNN version of
8.0.0 or later
- The folderName property supports two levels just like legacy module types
(for this property the MVC folder is implied)
- The controlSrc property uses the “fake” extension “.mvc” to identify that
this control is an MVC control. I will go into more detail about this in a
future post.
- The ResourceFile component and any File component needs to include the MVC
folder in the basePath.
Most of the other files in the root of the project are self-explanatory. In
the next post in this series I will show how to build your first MVC View.
For more information